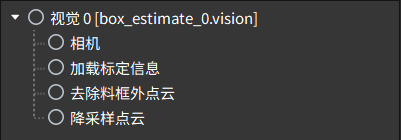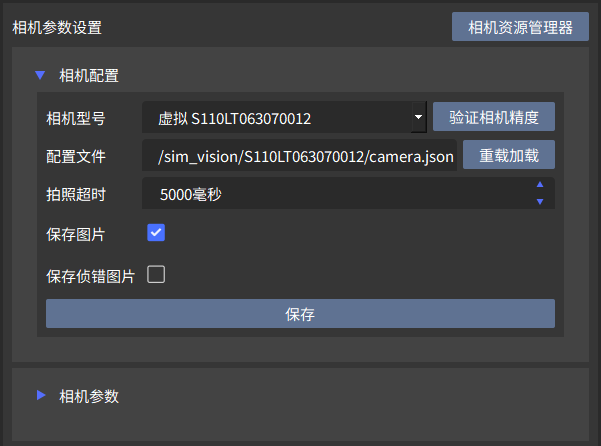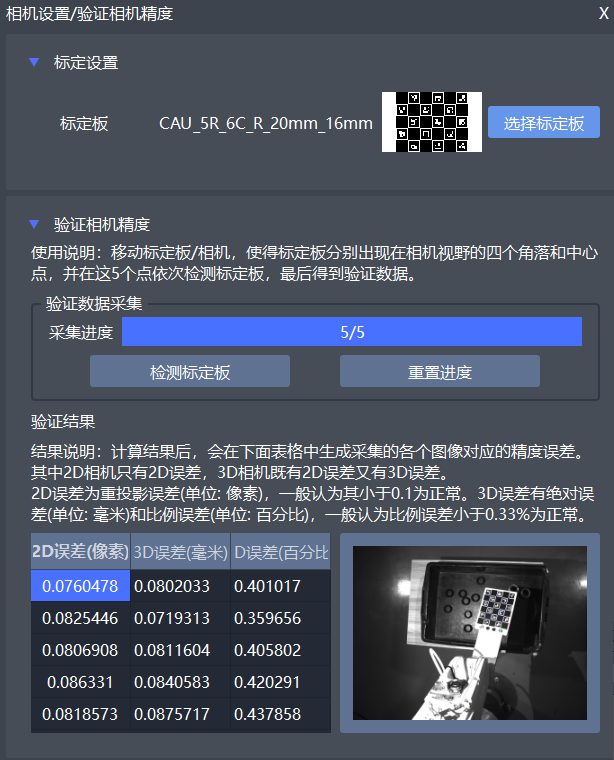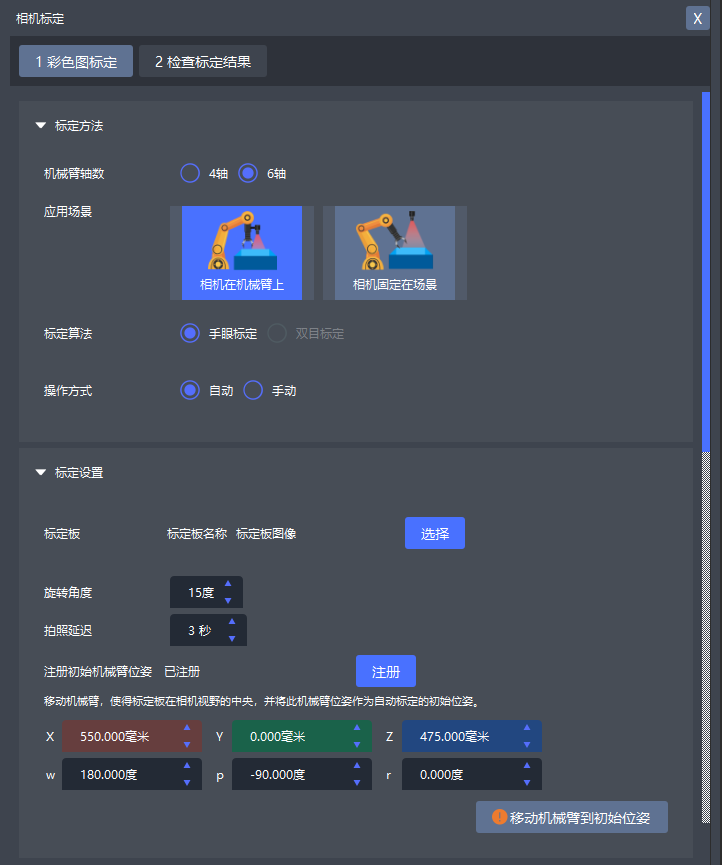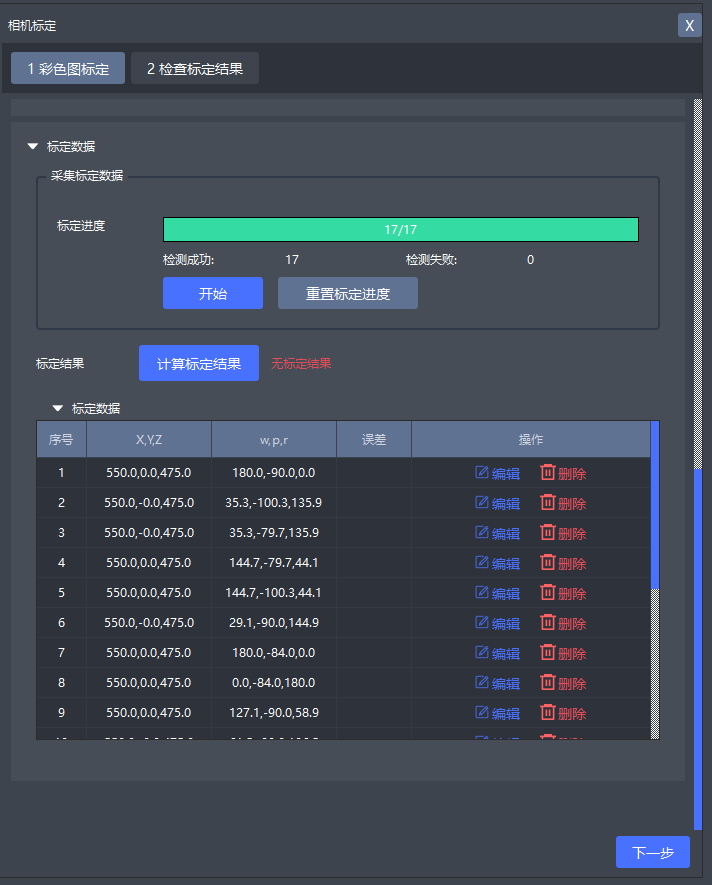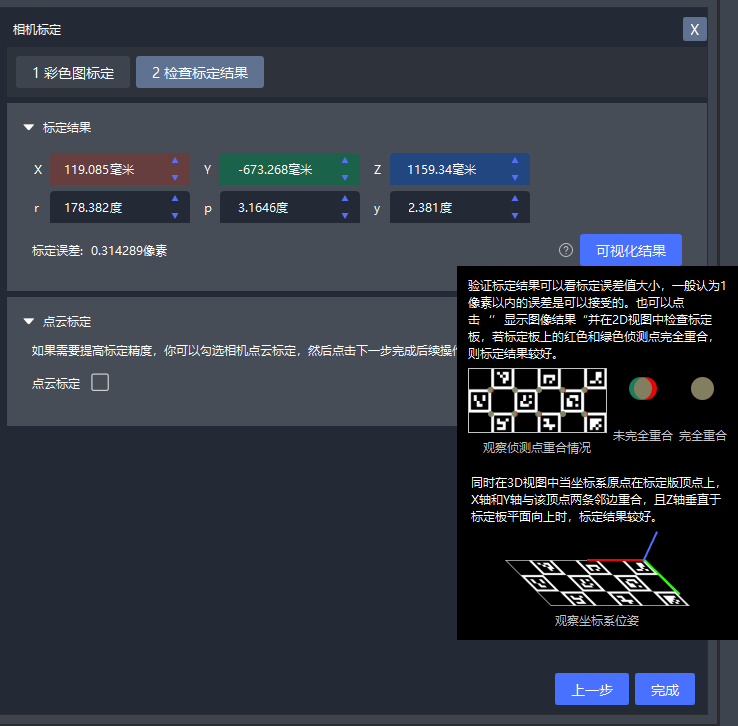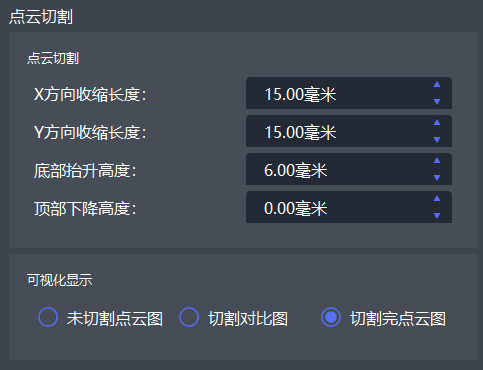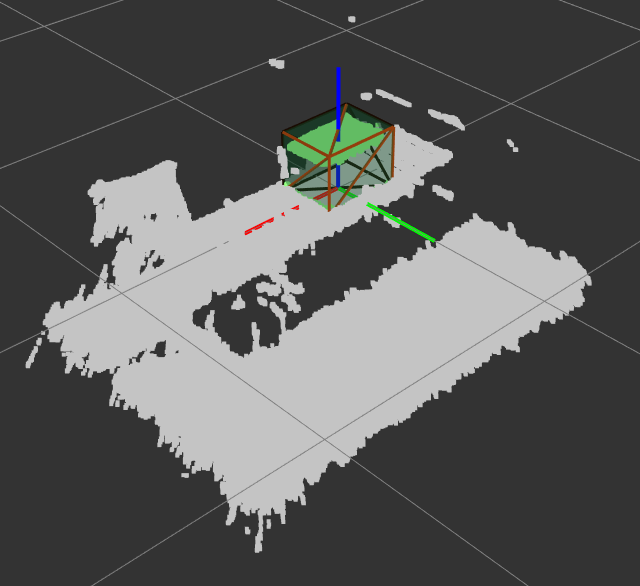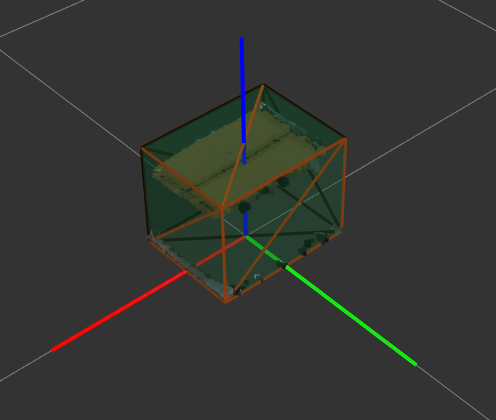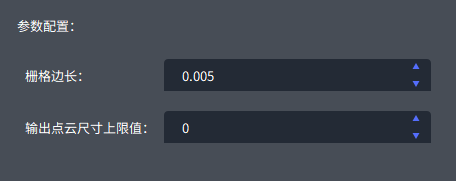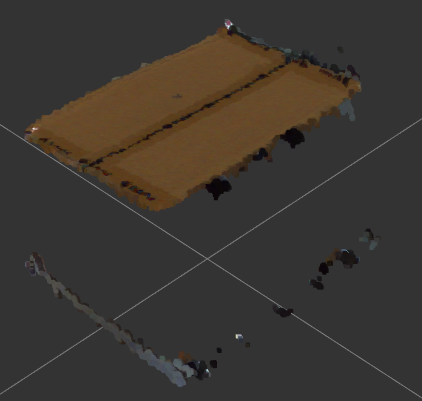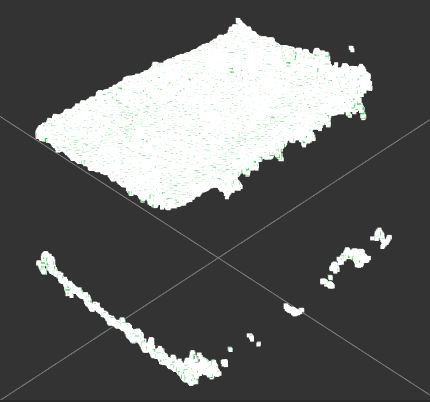视觉
本章节将针对具体场景详细介绍视觉服务的配置过程。在进行视觉配置前,请先参见 连接机械臂,完成机械臂连接。
基本配置(输送线来料)
配置前,请依次完成 新建项目、 添加容器,并使用 流水线拆垛 模板创建视觉服务,请参见 创建流图。创建完成之后会在左上角生成节点树,如下图所示。
根据需求,依次配置这些模块。
步骤1. 配置相机模块
单击左侧节点树中的 相机 模块,然后在右侧单击 相机资源管理器 以连接相机,接着在 相机配置 区域设置相机基本信息,请参见 连接相机。
在 相机参数 区域单击 验证相机精度。
依次选择标定板、标定内参数、验证标定结果等步骤,以验证相机精度。
步骤2. 配置加载标定信息模块
步骤3. 配置去除料筐外点云模块
步骤4. 配置降采样点云模块
基本配置(托盘来料)
配置前,请依次完成 新建项目、 添加容器,并使用拆码垛模板分类下的 纸箱单拆 模板创建视觉服务,请参见 创建流图。创建完成之后会在左上角生成节点树,如下图所示。
根据需求,依次配置这些模块。
步骤1. 配置相机模块 (请参见 连接相机。)
步骤2. 配置加载标定信息模块 (请参见 手眼标定。)
步骤3. 配置去除料筐外点云模块
步骤4. 配置计算最高层高度模块
单击左侧节点树中的 计算最高层高度 模块,然后在右侧配置计算参数。该模块用于计算抓取后,输入工件所在区域的高度,然后通过抓取前后高度差获取工件高度。

顶层最少点数:最高层的最少点云数量,可根据麻袋大小进行调整。
输出高度的坐标系:输出的高度所在坐标系。Tote表示工作空间坐标系,World表示将高度转换到世界坐标系。
降采样栅格大小:增大该值会使点云更稀疏,仅用于减少噪点。单位:米。
层厚:点云划分每一层的厚度,该值建议经验丰富的工程师使用,一般使用者不建议使用。单位:米。
提取点云范围:提取最高层上下该值范围内的点云,为后续模块过滤非最高层麻袋点云,以防止误识别。单位:米。
输出点云的类型:Dense模式表示点云线性存储,不存在无效点;Organized模式表示点云存储在2D结构中,包含无效点。
在预览区选择输入、输出,再单击 运行 或 重新拍照后运行,查看处理后的输出结果。

步骤5. 配置计算3D尺寸模块
单击左侧节点树中的 计算3D尺寸 模块,然后在右侧配置计算参数。该模块用于计算抓取后,输入工件所在区域的高度,然后通过抓取前后高度差获取工件高度。

收缩比例:工件目标区域收缩比例。
最少点数:3D尺寸有效的最少点数。
高度模式:plane(平面模式)表示通过点云拟合平面,然后用工件顶部所处高度和平面高度之差作为工件高度。top_height(点云高度模式)表示用工件顶部所处高度和点云平均高度之差作为工件高度。
平面
距离阈值:平面拟合距离阈值。
工件下平面最小内点比例:如果工件下平面内点比例不满足此阈值,则触发二次抓取。
点云高度
z切片值:使用该值对min_z(最小z值) - max_z(最大z值)切片
在预览区选择输入、输出,再单击 运行 或 重新拍照后运行,查看处理后的输出结果。

步骤6. 配置目标检测模块
提示
检测模型可在Max菜单栏中单击“工具 > 下载模型”,然后在弹出的窗口中单击 下载所有 或 导入本地模型,下载完成后单击 确定。使用该模块前,请先联系星猿哲工程师注册工控机,并准备好检测模型、分割模型。
步骤7. 配置计算实例工件pose模块
单击左侧节点树中的 计算实例工件pose 模块,然后在右侧“使用深度学习结果计算位姿”区域配置参数。

工件内最少点云个数:默认2000个点。
工件顶面最小z向倾斜角度:默认15°,可根据实际情况修改。
平面拟合距离阈值:默认0.010m,可根据实际情况修改。
聚类分割过滤:如果开启,则会对单个麻袋点云进行聚类,如果聚类簇结果大于1,则说明检测出错,忽略此检测结果。
聚类距离阈值:默认为0。
点云聚类最大允许点数:单个点云簇最大允许点数
点云聚类最小允许点数:单个点云簇最小允许点数。
在预览区域选择 输出图像 - RGB,再依次单击 运行并获取输入数据 和 运行模块,可查看计算结果,每个识别到的纸箱及其坐标系显示在预览区域。
步骤8. 配置工件长宽一致性检查模块
单击左侧节点树中的 工件长宽一致性检查 模块,然后在右侧“物体长宽一致性检查”区域选择开启检测功能,然后配置参数。

长宽模式:use_mean模式下每个麻袋会与长宽均值比较,use_real模式下每个麻袋会与输入的长宽进行比较。
阈值模式:absolute模式使用尺寸阈值直接作为尺寸比较的阈值,relative模式使用“L * 相对比例”作为阈值。
尺寸阈值:只有当阈值模式为absolute时生效。
相对比例:只有当阈值模式为relative时生效。
长度:输入的工件长度,只有当长宽模式为use_real时生效。
宽度:输入的工件宽度,只有当长宽模式为use_real时生效。
依次单击 运行并获取输入数据 和 检测,检测成功后弹窗提示检测成功,单击 确定。

在预览区查看检测结果。

单击某一块检测区域,可以查看该区域的位姿和尺寸。

步骤9. 配置顶层点云覆盖度检查模块
单击左侧节点树中的 顶层点云覆盖度检查 模块,然后在右侧“顶层点云覆盖度检查”区域选择开启检测功能,然后配置参数。该模块通过最高层的点云和已经检测到的物体,来检查最高层点云是否已经被完全覆盖,若没有覆盖则说明漏检。

长宽模式:use_mean模式下每个麻袋会与长宽均值比较,use_real模式下每个麻袋会与输入的长宽进行比较。
阈值模式:absolute模式使用尺寸阈值直接作为尺寸比较的阈值,relative模式使用“L * 相对比例”作为阈值。
尺寸阈值:只有当阈值模式为absolute时生效。
相对比例:只有当阈值模式为relative时生效。
长度:输入的工件长度,只有当长宽模式为use_real时生效。
宽度:输入的工件宽度,只有当长宽模式为use_real时生效。
提示
请尽可能保证输入点云没有除工件之外的其他扰乱点,比如地面点云。
依次单击 运行并获取输入数据 和 检测,检测成功后弹窗提示检测成功,单击 确定。
在预览区查看检测结果。
单击某一块检测区域,可以查看该区域的位姿和尺寸。