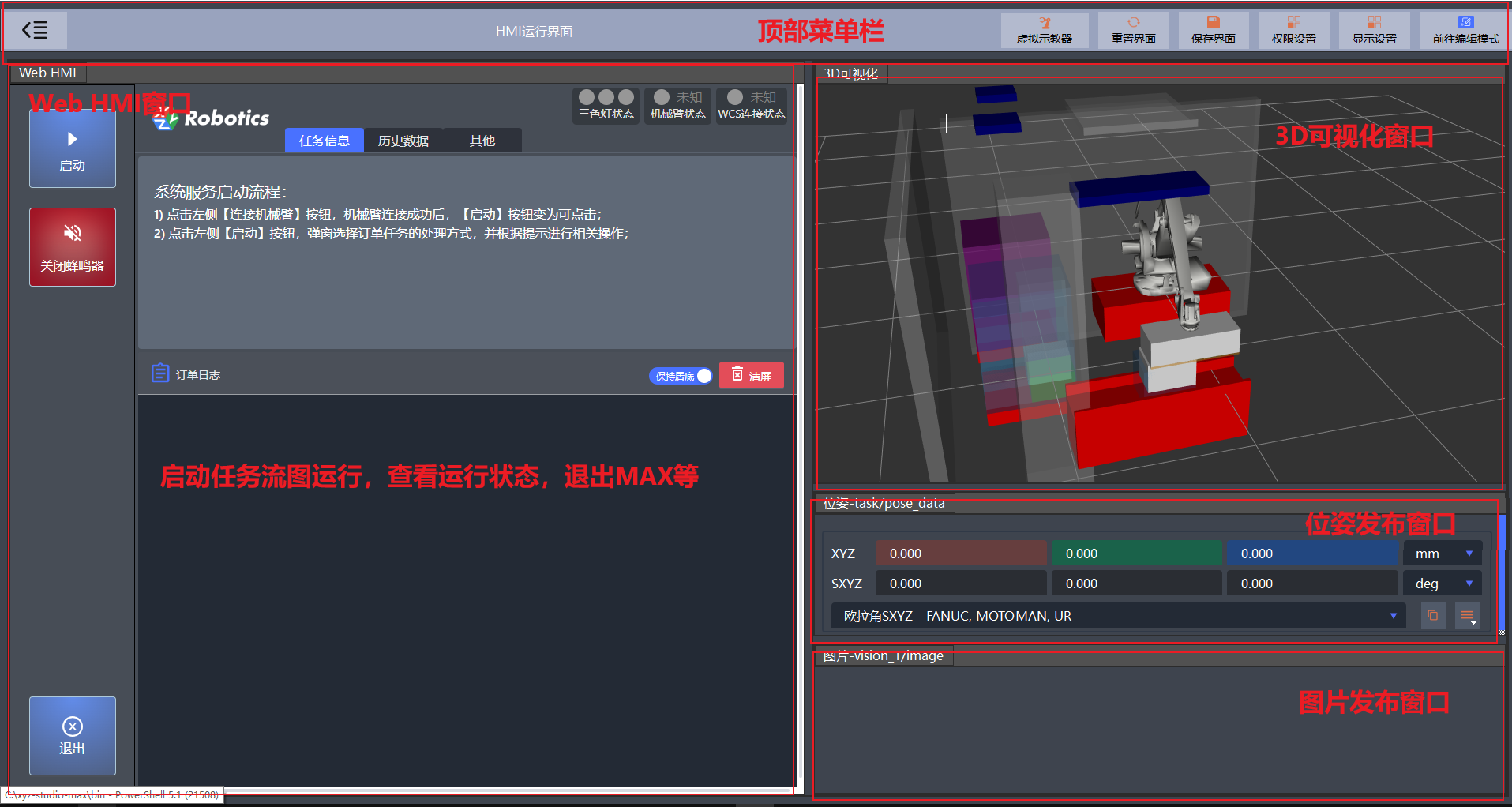HMI运行
在Max界面右上角,单击 HMI运行 即可进入HMI运行界面。
操作界面
HMI运行 界面主要由菜单栏、Web HMI、3D可视化、位姿发布和图片发布等多个窗口组成,如下图所示。
菜单栏:位于界面顶部,可控制菜单栏的显示和隐藏、调整页面布局、调整权限以及退出HMI运行模式。
Web HMI窗口:可控制任务流图的启停、监控运行状态、退出Max等。
3D可视化窗口:可实时观察虚拟环境中机械臂和工作空间等的状态。
位姿发布窗口:通过订阅发布,显示一个位姿数据。该窗口可创建多个。
图片发布窗口:通过订阅发布,显示一张图片。该窗口可创建多个。
菜单栏
菜单栏提供HMI运行的基本设置,包括显示和隐藏、页面布局设置、权限设置和返回编辑模式等功能。
显示和隐藏
单击菜单栏最左侧的按钮可以实现菜单栏的隐藏,再点击Web HMI窗口左上角的按钮可以实现菜单栏的显示。
提示
如果Web HMI窗口无法正常显示,隐藏顶部菜单栏可能无法恢复显示,此时可以通过重新启动Max解决。
当任务启动执行后,可以将菜单栏隐藏,以实现更好的展示效果。
页面布局设置
HMI运行界面展示了多个窗口,每个窗口的相对位置可以通过拖动窗口边框,或者按住窗口标题进行拖动来调整。
在显示设置里,可以选择某个窗口是否可见,或者可以新增一个图像或位姿窗口。
提示
新增图像或位姿窗口需要设置一个订阅值。当视觉流图中发布图像模块执行后,新增图像可以选择对应的发布名称.当任务流图中一个位姿数据被发布后,新增位姿窗口可以选择对应的发布名称。任务流图中和发布位姿相关的模块包括发布位姿类型数据和通用数据发布。
调整好各个窗口的相对位置后,可以点击保存界面进行保存。点击重置界面可以恢复至上次保存时的界面布局。
权限设置
MAX HMI设置了两种用户权限:一般和专家。一般权限的用户不能重置界面、保存界面、显示设置和返回编辑模式。专家权限的密码为公司默认密码。
返回编辑模式
点击该按钮以返回到Max的其它页面。只有专家用户可进行这个操作。
Web HMI
用户首先点击 连接机械臂 ,然后点击 启动 ,会启动执行任务页面打开的当前任务流图。在执行过程中,Web HMI页面的右上角展示了三色灯、机械臂和WCS连接等状态。
任务信息页面展示了订单的日志,历史数据页面提供了历史任务和异常记录的搜索和下载功能。
在任务执行过程中,点击 停止 可以停止任务执行。点击 退出 以退出Max软件。
可视化窗口
3D可视化、位姿和图片窗口都可以拖动调整位置,但是不能修改窗口内的内容。另外,位姿和图片窗口通过右键点击窗口标题,点击close可进行关闭。