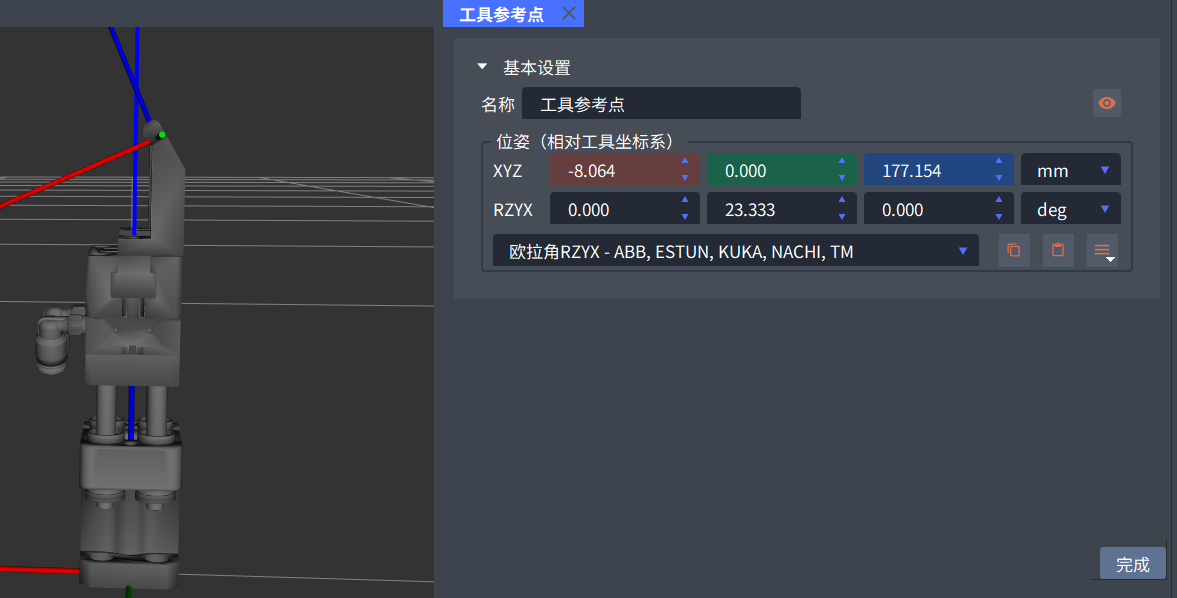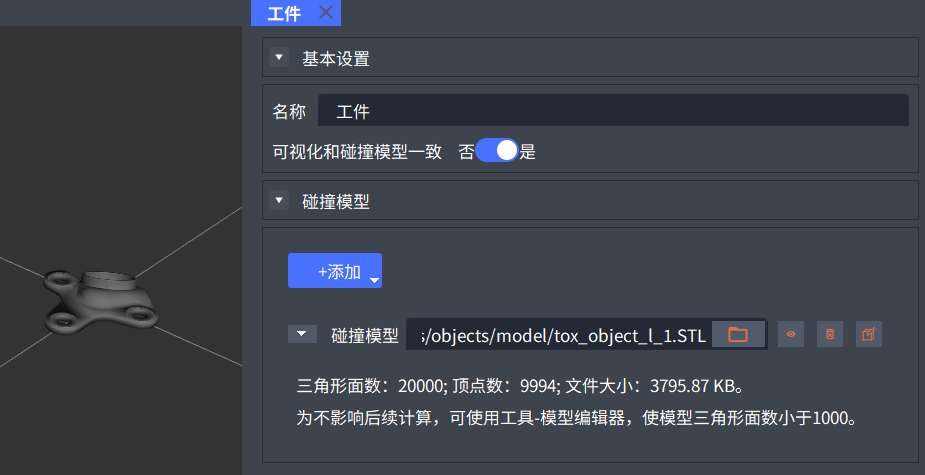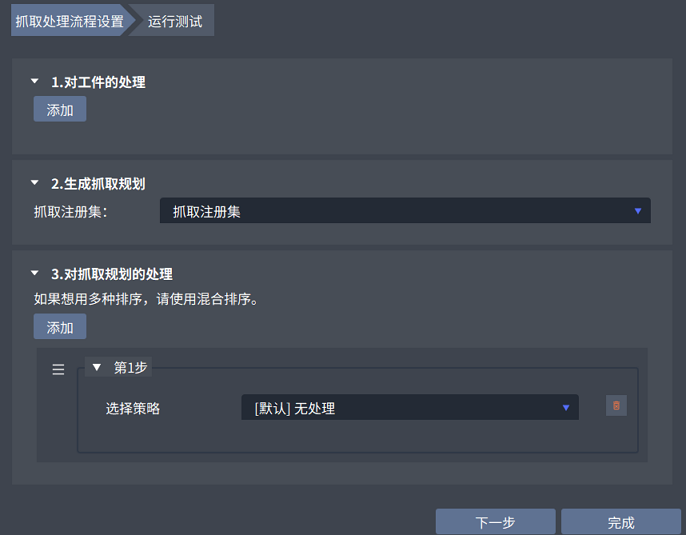运动
在 运动 界面,配置仿真环境并规划运动路径。
配置仿真环境
根据实际场景,在仿真环境中添加机械臂、料筐、几何体、工具。
注册抓取
利用工具和工件,注册抓取方式和抓取处理流程。
注册工具。
在 运动 页签下快捷工具栏,单击 末端工具,选择 注册工具,再添加工具形态。碰撞模型使用STL模型,并添加工具参考点。请参见 注册工具。
单击中间窗口上方的 环境 页签,将左侧环境编辑面板中的工具文件拖放到左下方机械臂模型节点下。
提示
如果在创建项目时已添加工具的STL模型,则只需配置工具参考点。

配置运动路径
添加点位,配置机械臂运动路径。一般需添加抓取点、放置点以及相对于抓取点、放置点的点位。
在右侧参数设置栏 抓取配置 下方,设置抓取移动涉及的工作空间、工作流程、视觉服务编号,并根据需要在 放置配置 下方设置放置相关参数。
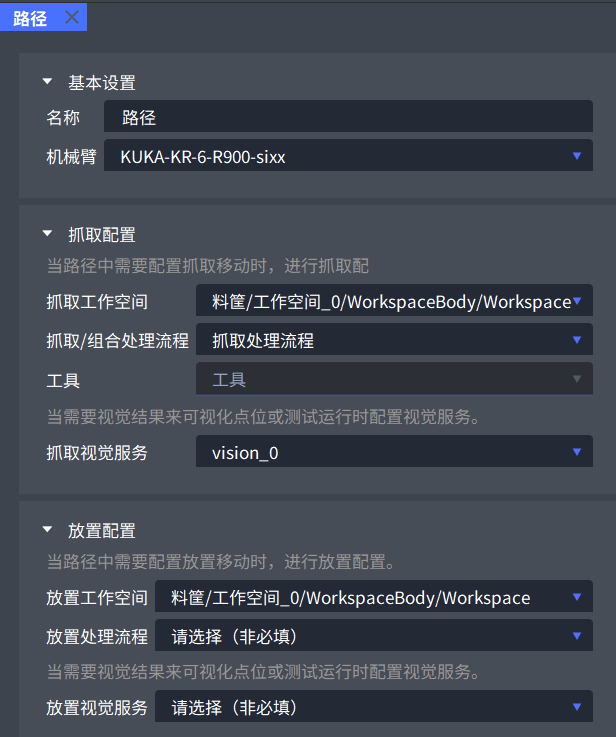
右键单击 路径 面板左下角 路径,选择 “添加移动节点 > 抓取移动节点”。单击左下角新生成的 抓取移动节点,在右侧参数设置栏将 运动类型 设置为 线性移动-MoveL。
右键单击 路径 面板左下角 抓取移动节点,选择 “添加移动节点在前 > 相对移动节点”。单击左下角新生成的 相对移动节点,在右侧参数设置栏将 相对节点 设置为 抓取移动节点,单击 目标点 右侧 添加,设置相对位姿。在本项目中,设置相对位姿时将Z值设为-20。
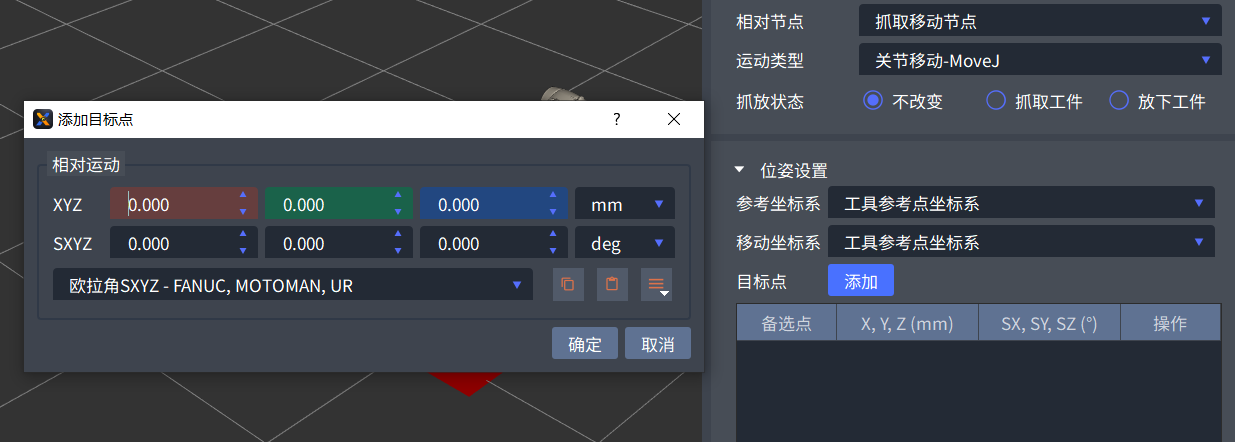
右键单击 路径 面板左下角 抓取移动节点,选择 “添加移动节点在后 > 相对移动节点”,再生成一个相对移动节点,代表机械臂在抓取工件后抬起的点位。单击该节点,将相对节点设置为 抓取移动节点,再添加目标点并设置相对位姿,在本项目中,将Z值设为-40。
右键单击上一步生成的 相对移动节点,选择 “添加移动节点在后 > 绝对移动节点”,用该节点表示放置点位。单击左下角新生成的 绝对移动节点,在右侧参数设置栏将 抓放状态 设置为 放下工件,单击 目标点 右侧 添加,添加放置点的机械臂关节角。
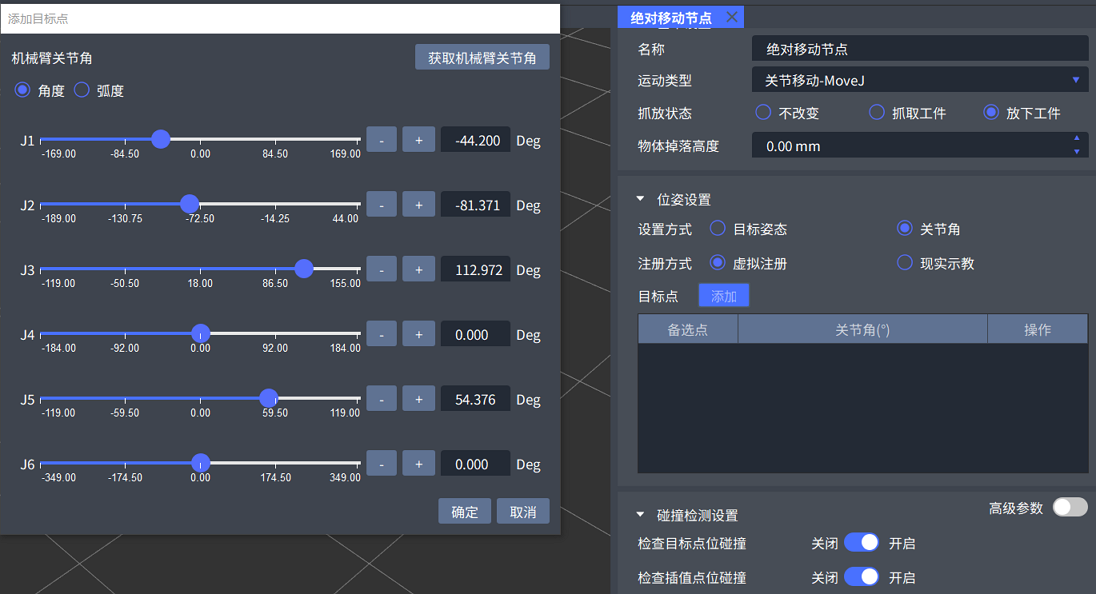
确认各点位的碰撞检测设置。单击各节点,在右侧参数设置栏 碰撞检测设置 下方查看碰撞检测参数。
检查目标点位碰撞:检测该点是否发生碰撞。
检查插值点位碰撞:检测从上一个点到该点之间插值点位是否发生碰撞。
右键单击中间预览窗口上方 路径 页签,选择 保存。