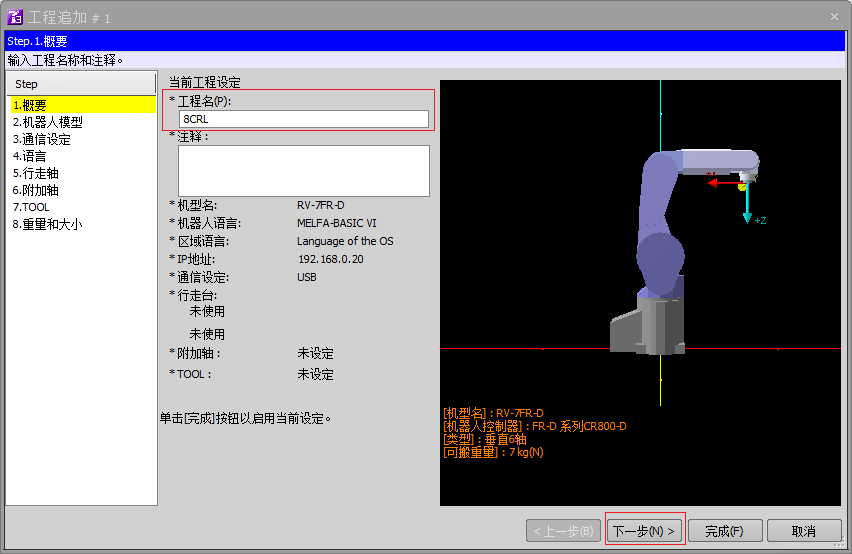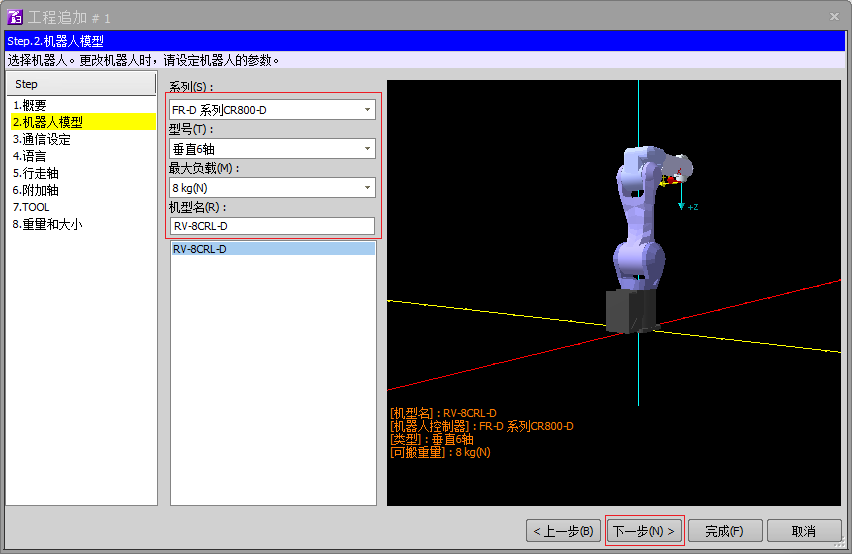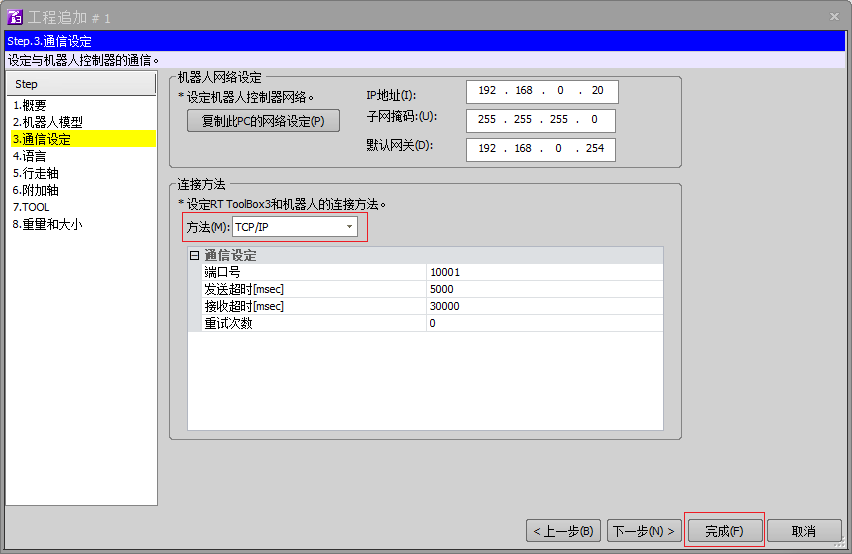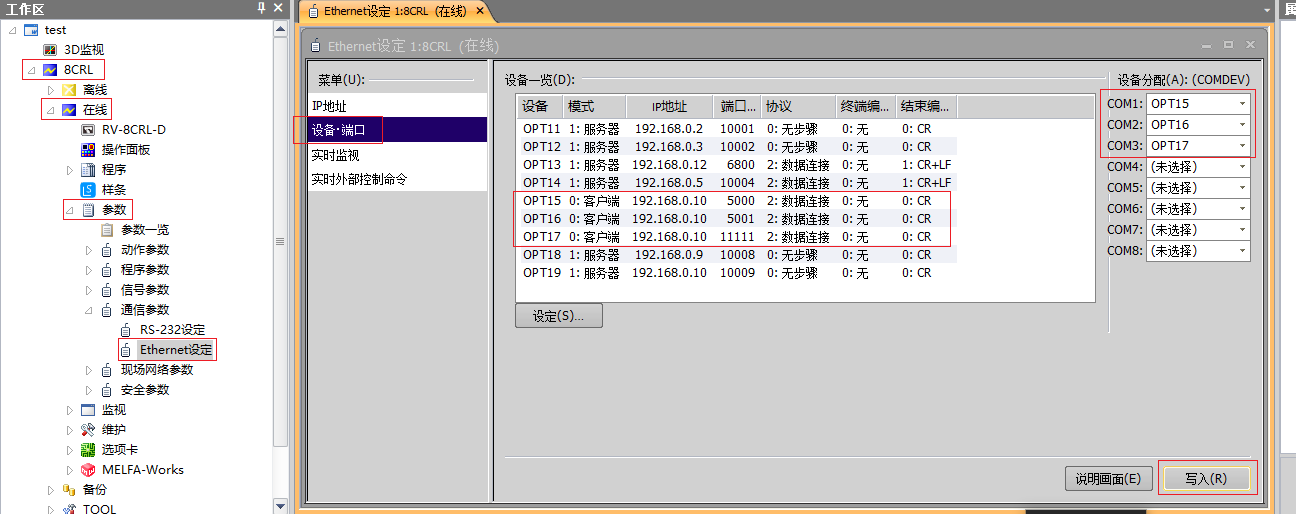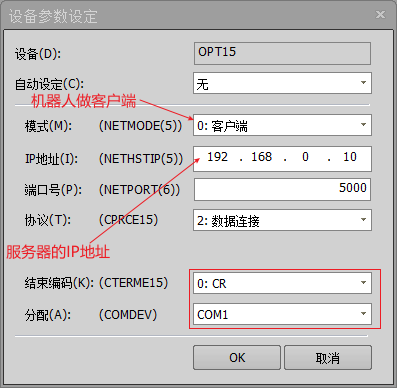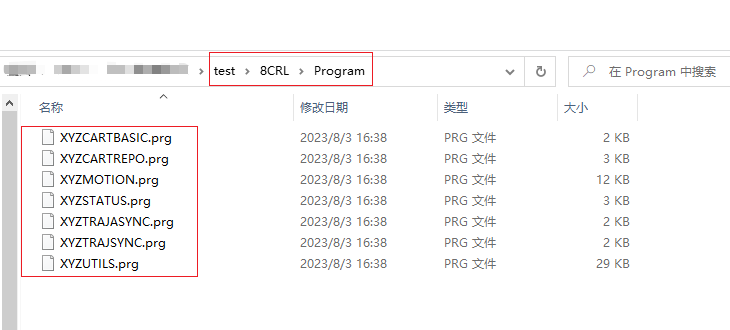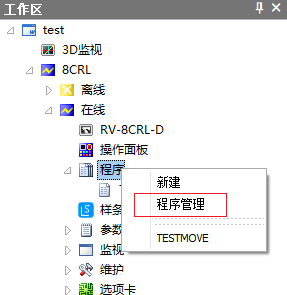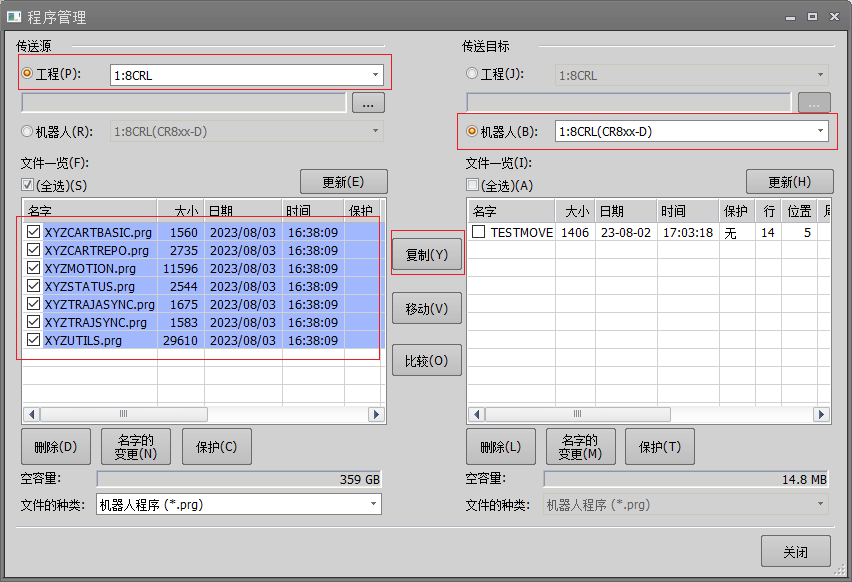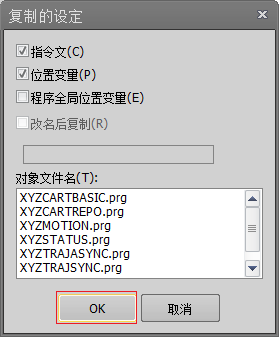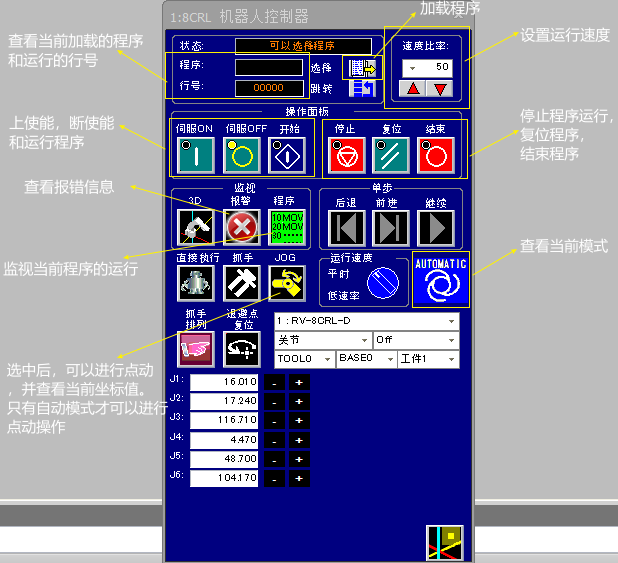安装驱动
三菱 机械臂驱动文件列表
- – mitsubishi
fake_motion_server.py (内部测试程序,用不到)
fake_status_server.py (内部测试程序,用不到)
MASTERTEST.prg (内部测试程序,用不到)
XYZCARTBASIC.prg(机械臂主控:CartMove基础模板)XYZCARTREPO.prg(机械臂主控:CartMove二次定位模板)XYZMOTION.prg(工控机主控:前台程序)XYZSTATUS.prg(工控机主控:后台程序)XYZTRAJASYNC.prg(机械臂主控:TrajMove异步模板)XYZTRAJSYNC.prg(机械臂主控:TrajMove同步模板)XYZUTILS.prg(机械臂主控:api函数文件)
安装三菱软件 RT ToolBox3
三菱 RT ToolBox3 可以在电脑上方便连接机器人、程序导入导出、程序编写运行等。
三菱 RT ToolBox3 软件的获取,请咨询客户或者相关提供商。
以下操作基于 RT ToolBox3,且示教器型号为 R32。不同示教器操作略有不同,请用户根据具体情况操作。
设定机械臂 IP
确认机器人当前IP地址
将机器人切换到手动模式
示教器上执行
F1-> 移动箭头到3.PARAM->EXE-> 在 NAME选项中输入 NETIP ->EXE-> 可以查看当前机械臂网口的IP地址 -> 按界面右下角 CLOSE选项对应的F按钮关闭当前查询页面示教器查看IP地址
使用 RT ToolBox3 创建项目并修改机器人的IP地址
确保机器人和电脑处于统一IP网段
打开
RT ToolBox3-> 菜单栏工作区->新建-> 选择相应文件夹并输入工作区名 ->OK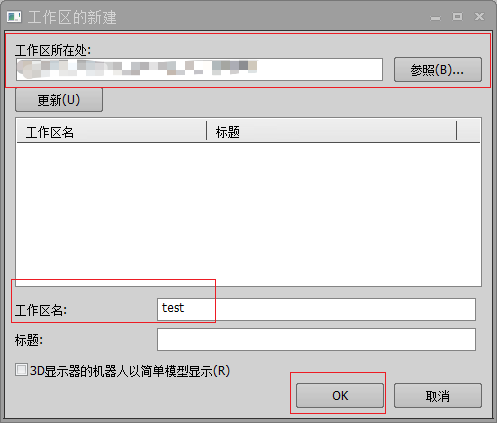
创建工作区
后续设置如下:
在跳出的对话框中选择
在线即可连接上机器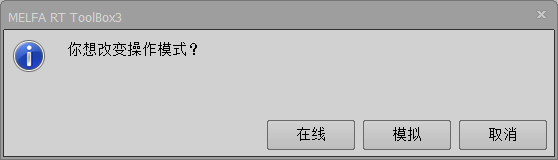
在线
后续也可以通过菜单栏的
主页->模式->在线连接机器人通讯设置:对应的项目 -> 对应的工程名 ->
在线->参数->通信参数->Ethernet设定,做如下设定, 然后写入-> 等待控制器复位和软件重连工控机主控和机械臂主控中,机器人均做socket client(客户端),工控机做socket server(服务器)。
工控机主控用到COM1和COM2,机械臂主控用到COM3,不要修改COM地址。
默认设备用到OPT15/OPT16/OPT17。用户如果需要求改设备,请至少从OPT14开始使用。
导入程序
三菱机器人常见操作汇总
可以快速查阅常见操作
示教器常见操作
切换到手动模式 将机器人模式开关切换到手动档,并激活示教器背面的权限按钮,使示教器权限灯为亮的状态
手动状态下使能 按住示教器背面的使能开关 +
SERVO按键切换到自动模式 将机器人模式开关切换到自动档,并熄灭示教器背面的指示灯
清错
按示教器的
RESET按钮查看机器人当前位置
按示教器的
JOG按键切换菜单栏
当菜单栏选项较多,无法在一个界面中显示完全时,可以按示教器的
FUNCTION进行菜单栏切换
RT ToolBox3操作面板介绍