安装驱动
fanuc 机械臂驱动文件列表
驱动文件位于 MAX 安装目录的 share/robot_code/fanuc/ 路径下,文件包括:
编译后的pc,tp文件位于
share/robot_code/fanuc/compiled/,该目录下存放了v8.3,v9.0,v9.3这三个fanuc机器人控制器版本的程序。源代码kl文件位于
share/robot_code/fanuc/karel/, 源代码ls文件位于share/robot_code/fanuc/tpe/,源代码文件可以根据项目的特定要求或者版本需求修改并编译使用。
以下只介绍 pc,tp 文件的含义。
- – compiled 编译后的文件,这里只以 v9.3 为例
- – v9.3 软件版本
- – pc
xyz_abt_bkgd 中止后台程序
xyz_bkgd.pc 后台程序
xyz_capimg.pc 拍照
xyz_g_capimg.pc 获取拍照结果
xyz_g_g_pose.pc 获取抓取结果
xyz_g_obj_pt.pc 获取工件位姿类型
xyz_g_o_pose.pc 获取工件位姿
xyz_g_picin.pc 获取抓取入筐轨迹
xyz_g_picout.pc 获取抓取出筐轨迹
xyz_g_plain.pc 获取放置入筐轨迹
xyz_g_plaout.pc 获取放置出筐轨迹
xyz_log.pc 日志相关函数
xyz_motion.pc 工控机主控motion socket函数
xyz_pkt.pc socket package 相关函数
xyz_r_capimg.pc 请求拍照
xyz_reset_ps.pc 重置码垛状态
xyz_reset_v.pc 重置视觉
xyz_r_g_pose.pc 请求抓取位姿
xyz_r_o_pose.pc 请求工件位姿
xyz_r_pick.pc 请求计算抓取轨迹
xyz_r_picpla.pc 请求计算抓取放置轨迹
xyz_r_place.pc 请求放置轨迹
xyz_s_c_pose.pc 发送当前法兰笛卡尔位姿
xyz_s_ext_j.pc 发送扩展轴当前角度
xyz_s_joints.pc 发送机械臂各轴角度
xyz_sock.pc socket 相关函数
xyz_status.pc 工控机主控 status socket 相关函数
xyz_sw_app.pc 切换应用
xyz_sw_obj.pc 切换工件
xyz_sw_strat.pc 切换策略
xyz_sw_tool.pc 切换工具
xyz_sw_flow.pc 切换flow
xyz_u_obj_oh.pc 工件在上手的二次定位
xyz_u_obj_th.pc 工件不在手上的二次定位
xyz_u_t_pose.pc 料箱重定位
xyz_c_g_pose.pc 计算抓取位姿
xyz_c_o_pose.pc 计算物体位姿
xyz_usr_cmd.pc 自定义请求
- – tp
xyz_exectraj.tp 执行轨迹程序
trajmove_sync.tp traj move 同步模板
trajmove_async.tp traj move 异步模板
cartmove_basic.tp cart move 基础模板
cartmove_repo.tp cart move 重定位模板
xyzmotion.tp 工控机主控 motion socket 函数
xyz_move.tp 工控机主控机械臂移动函数
xyzstatus.tp 工控机主控 status 函数函数
xyz.tp 工控机主控启动程序
- – karel 此处为源代码,未经编译
- – src
- – include
xyz_bkgd_h.kl
xyz_const.kl
xyz_log_h.kl
xyz_motion_h.kl
xyz_pkt_h.kl
xyz_pkt_t.kl
xyz_sock_h.kl
xyz_sock_t.kl
xyz_status_h.kl
xyz_abt_bkgd.kl
xyz_bkgd.kl
xyz_capimg.kl
xyz_g_capimg.kl
xyz_g_g_pose.kl
xyz_g_obj_pt.kl
xyz_g_o_pose.kl
xyz_g_picin.kl
xyz_g_picout.kl
xyz_g_plain.kl
xyz_g_plaout.kl
xyz_log.kl
xyz_motion.kl
xyz_pkt.kl
xyz_r_capimg.kl
xyz_reset_ps.kl
xyz_reset_v.kl
xyz_r_g_pose.kl
xyz_r_o_pose.kl
xyz_r_pick.kl
xyz_r_picpla.kl
xyz_r_place.kl
xyz_s_c_pose.kl
xyz_s_ext_j.kl
xyz_s_joints.kl
xyz_sock.kl
xyz_status.kl
xyz_sw_app.kl
xyz_sw_obj.kl
xyz_sw_strat.kl
xyz_sw_tool.kl
xyz_u_obj_oh.kl
xyz_u_obj_th.kl
xyz_u_t_pose.kl
xyz_sw_flow.kl
xyz_c_g_pose.kl
xyz_c_o_pose.kl
xyz_usr_cmd.kl
- – tpe
- – src
XYZ_EXECTRAJ.LS
xyz.ls
TRAJMOVE_SYNC.ls
TRAJMOVE_ASYNC.ls
CARTMOVE_BASIC.LS
CARTMOVE_REPO.LS
xyzmotion.ls
xyz_move.ls
xyzstatus.ls
设定机械臂 IP
在示教器上按
MENU键,进入设置->主机通讯。

fanuc 设定机械臂 IP 1
选中协议一栏中的
1 TCP/IP,并点击示教器上的ENTER进入TCP/IP设置界面。对TCP/IP界面中的IP地址,子网掩码进行修改。
IP地址设置为:192.168.37.100
子网掩码设置为:255.255.255.0
机械臂默认IP地址为 192.168.37.100,如果项目有其他需求可根据项目实际情况进行修改,设置完成后界面如图所示

fanuc 设定后的TCP/IP界面
配置工控机主控 socket
工控机主控模式下,fanuc 机械臂作为服务端,占用服务器的两个标签分别是 S3 和 S4。接下来介绍服务器标签的设置过程
在示教器上按
MENU键,进入设置->主机通讯。

fanuc 设定工控机主控 socket 1
SHIFT+DISPALY设置为双画面。按示教器上的
DISP切到左侧界面, 点击显示,选择服务器。

fanuc 设定工控机主控 socket 2
依次进入 S3 和 S4 标签并按照如下步骤进行设置
按示教器上的
DISP切到右侧界面。 点击MENU, 进入系统->下页->变量,找到并进入$HOSTS_CFG(使用SHIFT+上下方向键可快速翻页)。

fanuc 设定工控机主控 socket 5
分别修改
$HOSTS_CFG[3]和$HOSTS_CFG[4]的$SERVER_PORT分别为 10100 和 10102。
修改完成后,左侧界面回到服务器标签界面,分别移动光标选中 S3 和 S4并进行如下操作
点击
动作选中定义按ENTER将状态改为定义点击
动作选中开始按ENTER将状态改为开始最后进入S3和S4 查看
当前状态和启动状态都应该被设置成了开始。
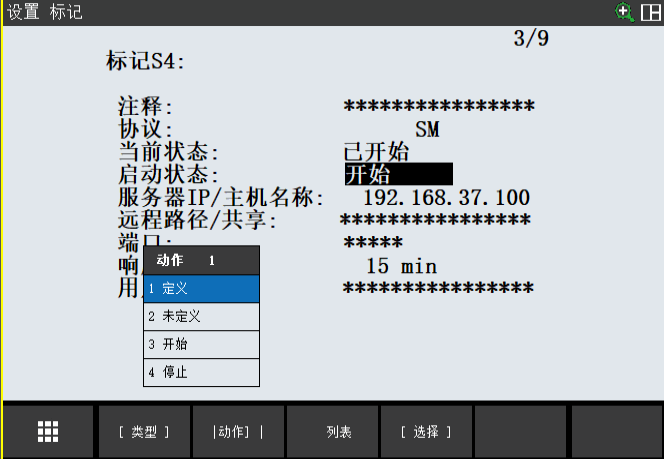
fanuc 设定工控机主控 socket 8
配置机械臂主控 socket
机械臂主控模式下,fanuc 机械臂作为客户端,需要配置客服端标签页的 C2。
在示教器上按
MENU键,进入设置->主机通讯。SHIFT+DISPALY设置为双画面。按示教器上的
DISP切到左侧界面 点击显示,选择客户端。进入客户端标签页。

fanuc 设定机械臂机械臂主控 socket 1
进入 C2 并按以下步骤进行修改
如果当前状态为
已定义,则点击动作改为未定义;如果当前状态为
已开始,则点击动作->停止,然后再改为未定义;如果修改状态失败,尝试重启机器人后再次修改;
设定
协议为SM;修改
服务器 IP / 主机名称为:192.168.37.101。
fanuc 设定机械臂机械臂主控 socket 2
工控机的IP地址默认为192.168.37.101,可根据项目需求改成其他IP地址。
点击
MENU, 进入系统->下页->变量,找到并进入$HOSTC_CFG(使用SHIFT+上下方向键可快速翻页), 将$HOSTC_CFG[2]中的$SERVER_PORT修改为11111;
修改完成后,回到客户端标签页,移动光标选中 C2 并按如下步骤操作。
点击
动作选中定义按ENTER将状态改为定义点击
动作选中开始按ENTER将状态改为开始最后进入C2 查看
当前状态和启动状态都应该被设置成了开始。
fanuc 设定机械臂机械臂主控 socket 4
使用U盘导入程序
准备一个文件系统为FAT32格式的U盘(其他格式的文件系统可能不会被Fanuc控制器识别)
将Fanuc程序 .PC 与 .TP 文件拷贝到U盘,建议全部放在一个文件夹,并且该文件夹没有其他文件
U盘插入示教器或控制柜的USB接口
示教器上
MENU->文件->文件

U盘导入程序 1
可通过
工具 F5→切换设备来选择插口: 如果插在示教器上,则选TP上的USB(UT1:),如果插在控制柜上,则选USB盘(UD1:)。可通过
目录 F2来选择要显示的文件类型,通常选择*.*,来看到所有的文件与文件夹,选中你所存放Fanuc PC和TP程序的文件夹并进入。选中对应 PC 及 TP 的文件,或
SHIFT+上下方向键快速翻页找到所有文件并选中,按下加载 F3加载选中的文件或者加载所有文件。如果导入程序时提示是否覆盖已有程序,可以根据实际情况选择是否覆盖。如果导入程序时提示程序被占用,可以点击
SELECT,选择任意另一个不会被覆盖的程序,再次尝试导入。

U盘导入程序 2
至此,程序已被全部导入到机器人控制器中。










